13. 控制中心
13.1 整体界面介绍
- 天行IDE安装成功后,桌面有天行IDE控制中心和天行IDE的快捷方式
信息
- 第一次点击天行IDE控制中心,打开天行IDE及天行IDE控制中心的后台,天行IDE控制中心自动隐藏在机器右下角的系统托盘处
- 第二次点击天行IDE控制中心,打开天行IDE以及天行IDE控制中心页面
- 天行IDE控制中心可以管理天行IDE服务、仿真服务、扫描服务三个服务
- 天行IDE服务:默认开启状态,主要控制天行IDE的状态
- 仿真服务:控制天行IDE仿真服务的连接与断开状态
- 扫描服务:默认开启状态,主要控制天行IDE的扫描网络服务
13.1.1 天行IDE服务
该分区控制整个天行IDE的启动与停止
- 天行IDE服务:
- 操作有启动、停止、重启
提示
- 当天行IDE服务的状态为已停止时,可以操作启动和重启按键,停止按键置灰
- 当天行IDE服务的状态为正在运行时,可以操作停��止和重启按键,启动按键置灰
13.1.2 仿真服务
该分区控制整个天行IDE的仿真服务的启动与停止
- 仿真服务:
- 操作有启动、停止、重启
提示
- 当仿真服务的状态为已停止时,可以操作启动和重启按键,停止按键置灰
- 当仿真服务的状态为正在运行时,可以操作停止和重启按键,启动按键置灰
13.1.3 扫描服务
该分区控制整个天行IDE的扫描服务的启动与停止
- 扫描服务:
- 操作有启动、停止、重启
提示
- 当扫描服务的状态为已停止时,可以操作启动和重启按键,停止按键置灰
- 当扫描服务的状态为正在运行时,可以操作停止和重启按键,启动按键置灰
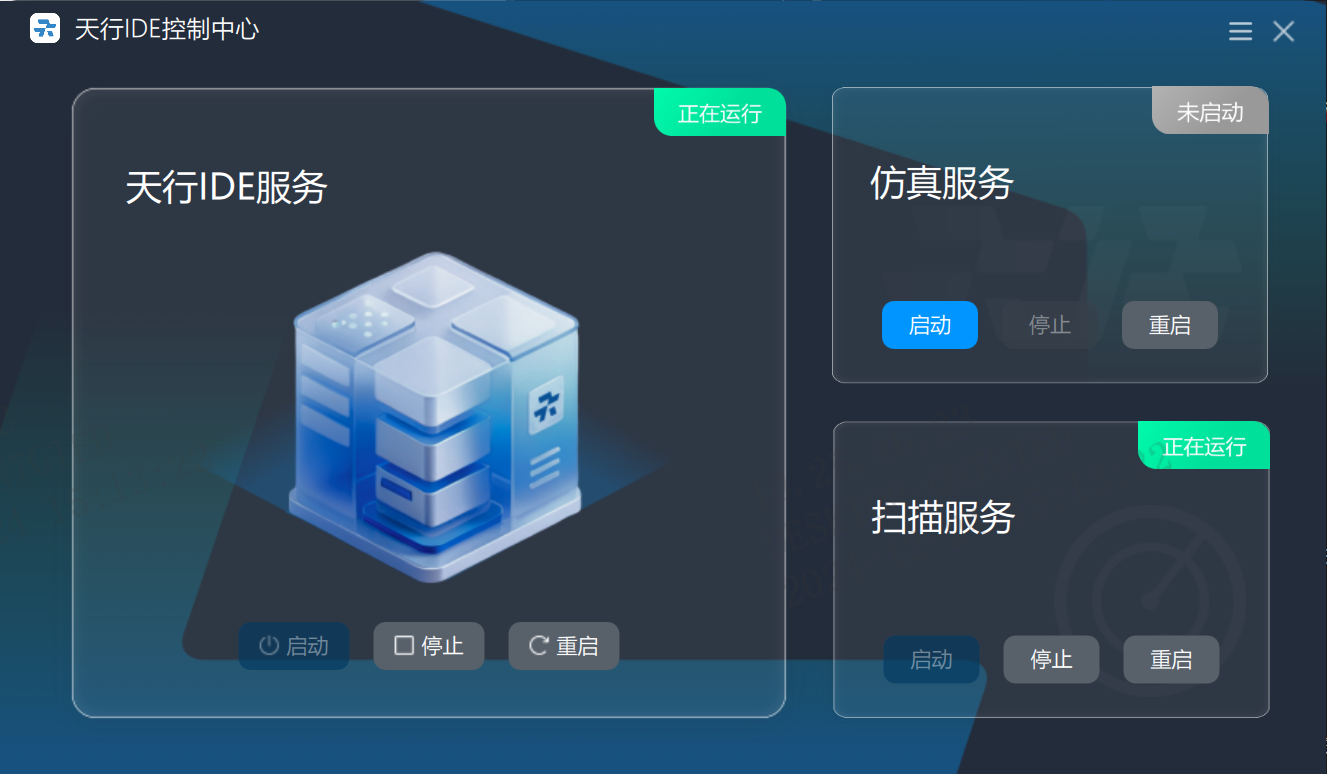
13.2 版本信息
- 天行IDE控制中心版本信息说明
点击右上角版本说明图标,即可显示当前版本

13.3 启动/停止/重启服务提示信息
用户点击“启动”,启动失败时,天行IDE控制中心下方显示信息提示,5s后不显示
13.3.1 天行IDE
提示信息:天行IDE缺少必要服务,请卸载后重新安装
13.3.2 扫描服务
提示信息:扫描服务启动失败,可能扫描服务必要的组件缺失,请卸载后重新安装
13.3.3 重启
提示信息:请点击“重启”按钮重新启动,若多次失败,则建议重启电脑或重新安装
13.4 设置
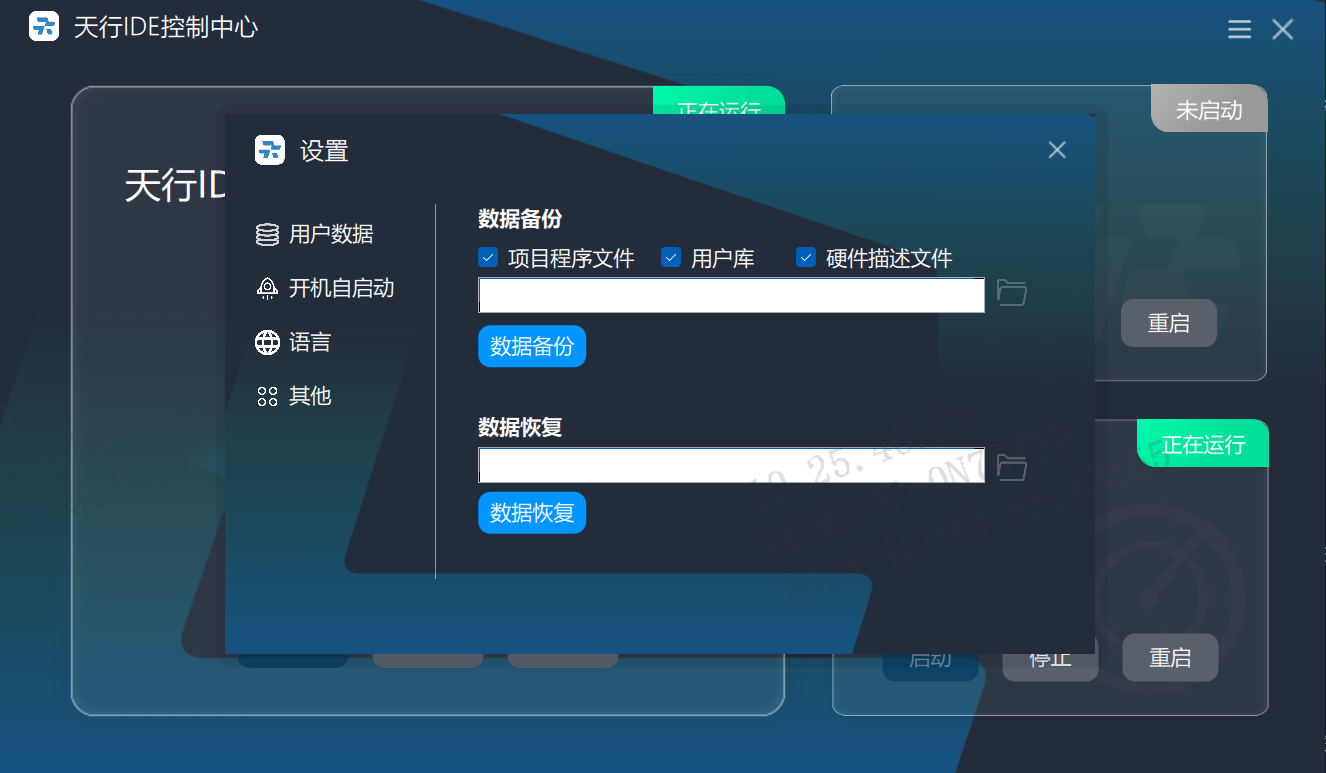
13.4.1 用户数据
数据备份
可选择是否备份项目程序文件、用户库、硬件描述文件
信息
项目程序文件、用户库、硬件描述文件至少得选择一个
- 点击文件夹图标可选择备份的路径,备份成功后的文件为bsbk形式
数据恢复
- 点击文件夹图标可选择bsbk形式的文件继续数据恢复
13.4.2 开机自启动
- 默认勾选【设置为开机自启动】
设置后将在开机后自动开启动天行IDE控制中心,并在系统托盘图标中显示
13.4.3 语言
- 默认为中文
- 可在下拉列表中选择English,将天行IDE控制中心语言修改为English
13.4.4 其他
重启WSl服务
此功能将重启WSL服务
注意
WSL重启会导致天行IDE出现离线,是否重启?
重建天行IDE服务
点击重建按钮后,将重建天行IDE服务
13.5 天行IDE控制中心重置功能
天行IDE服务启动失败,可以尝试重置服务,重置服务可能会导致现有工程代码丢失,是否重置
注意
重置过程中点击“关闭”按钮,终止重置进程
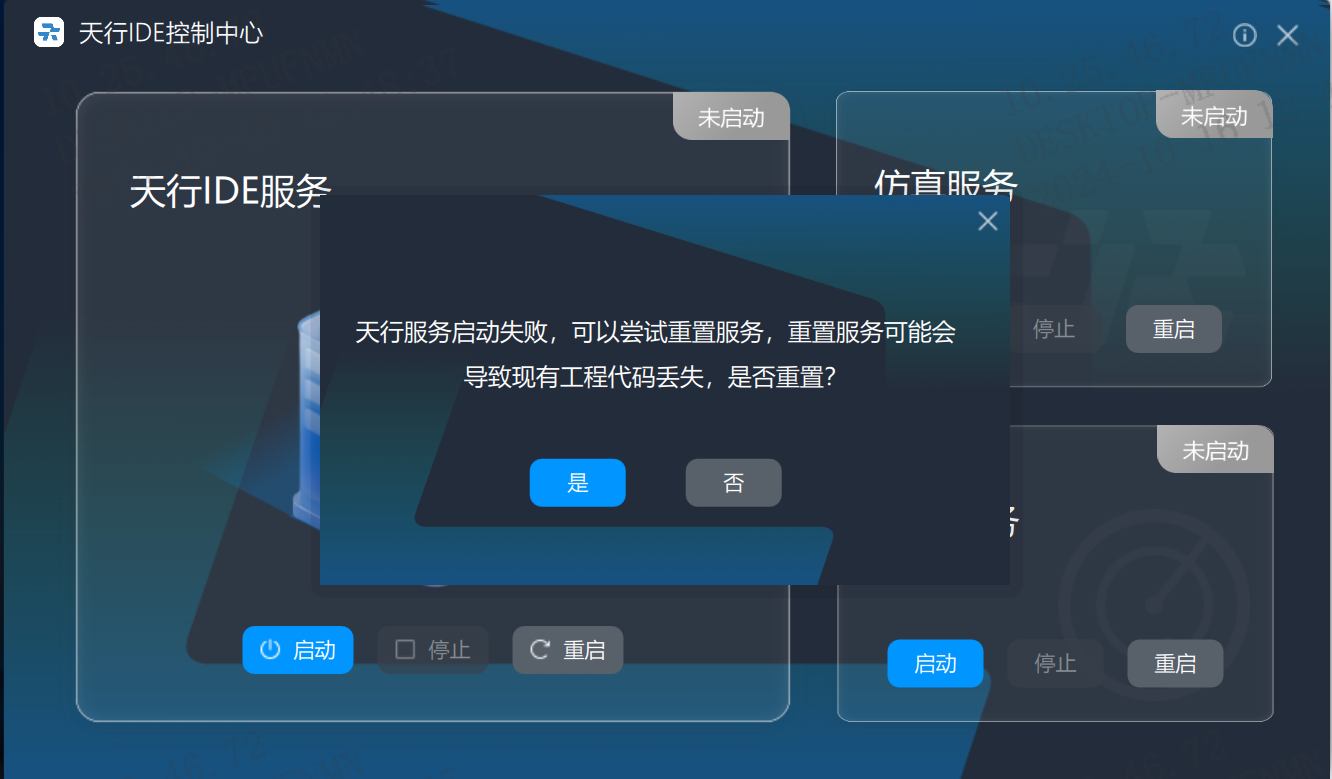
13.6 天行IDE控制中心退出功能
- 退出功能
点击任务栏隐藏的天行IDE控制中心图标,会显示退出功能,点击退出功能后,即可成功退出天行IDE控制中心
13.7 切换默认镜像
WSL默认启动镜像不是天行IDE服务镜像,是否将天行IDE服务镜像设置为WSL默认启动镜像?
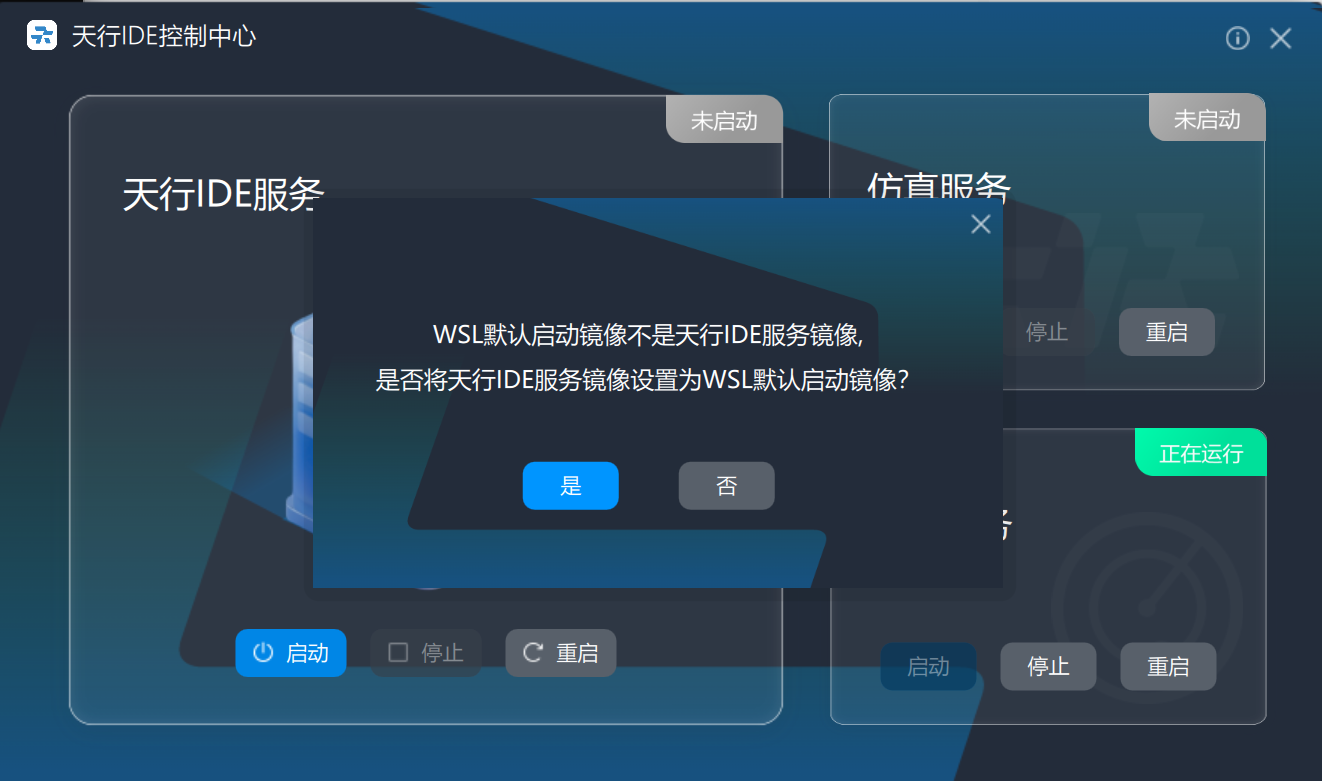
13.8 扫描服务切换路径
未找到扫描服务,扫描服务路径配置异常或安装包未正确安装,请配置扫描服务路径或卸载后重装